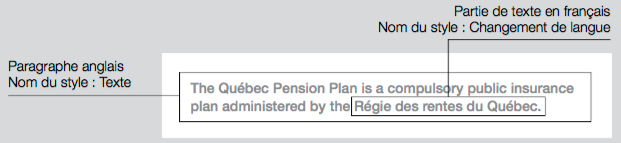
Accessibilité des documents InDesign
Pour l'exportation en format PDF accessible
Ce guide s’adresse aux graphistes qui désirent rendre accessible leurs documents téléchargeables (PDF) produits à l’aide du logiciel Adobe InDesign.
Le standard W3C WCAG 2.0 AA impose des exigences à respecter pour les différents éléments d’un document (structure logique, images, éléments de navigation, tableaux, etc.). En rendant les documents téléchargeables accessibles, c’est aussi l’ensemble des citoyens qui bénéficient des améliorations effectuées aux contenus, à la structure, à la lisibilité, etc.
Ce guide est conçu comme un aide-mémoire qui explique de façon simple les techniques utilisées pour préparer les documents InDesign en vue de les rendre accessibles. Les techniques présentées ont été acquises en s’appuyant sur des ressources en ligne.
L’accessibilité a un impact sur toute la chaîne de production d’un document (rédaction, révision, traduction, réalisation et mise en ligne). Toutefois, ce guide se concentre uniquement sur le volet réalisation technique d’un document InDesign.
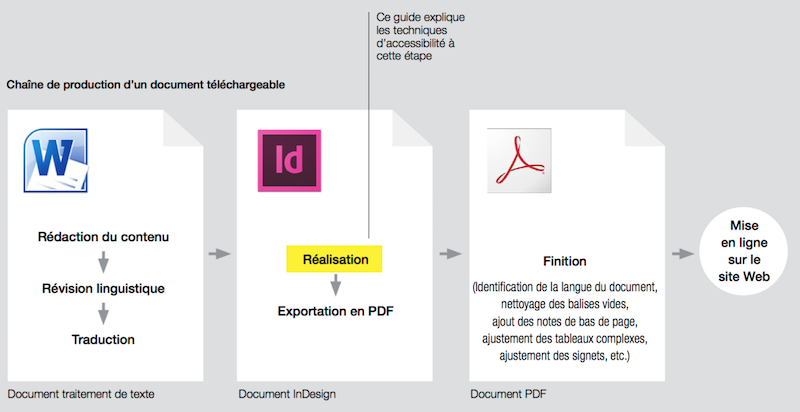
Par défaut, les documents PDF ne sont pas accessibles à certains utilisateurs en situation de handicap. La solution pour créer des documents PDF accessibles est de les structurer via un balisage approprié.
Voici un exemple typique de problèmes rencontrés par des personnes handicapées dans des PDF non accessibles :

Dans l’image ci-dessus, si le document n’est pas balisé, il y a de grandes chances pour que la synthèse vocale lise la légende de la façon suivante : Energies, e-fficient buildings, Smart city, Industry services, 26 %, 32 %, 25 %, 17 %.

Le balisage du document permet de définir un ordre correct de lecture, soit : Energies, 26 %, e- fficient buildings, 32 %, Smart city, 25 %, Industry services, 17 %.
Il n’y a pas de solution magique pour rendre un document accessible. C’est une combinaison de méthodes de travail, de rigueur, de vérifications logicielle avec Adobe Acrobat Pro et de vérications manuelles à l’aide de lecteurs vocaux (NVDA et Jaws).
Si le document est simple, rendre le document accessible sera rapide et facile. Par contre, si le document est complexe, rendre le document accessible sera long et ardu. Il est donc judicieux d’évaluer les problèmes d’accessibilité potentiels avant de faire la mise en page en rencontrant le plus tôt possible le rédacteur de contenu.
Il est fortement déconseillé de vectoriser des textes utilisés pour des besoins graphiques, car tout texte signifiant devra être lu par la synthèse vocale.
Pour simplifier les rendues des polices dans le PDF, privilégier les polices open-type permet d’éviter les erreurs de reconnaissance de caractère, après transformation du document en PDF.
Toutefois, si l’on ne peut éviter la vectorisation, il faut alors ajouter un texte de remplacement au texte vectorisé, qui sera alors considéré comme un élément visuel.
Le balisage est l’action principale pour rendre un document accessible. Les balises permettent d’associer une identité logique au contenu. Par exemple, un titre de niveau 1 doit être balisé H1 (Heading Level 1), un titre de niveau 2 doit être balisé H2 et un paragraphe doit être balisé P (paragraphe). De cette manière, le lecteur vocal va associer le contenu du titre au niveau du titre. Ces balises sont empruntées au langage HTML et sont normées par le World Wide Web Consortium (W3C).
L’accessibilité est invisible, comme une couche de fond cachée. Il faut ouvrir des fenêtres, des menus, des panneaux pour voir les paramètres d’accessibilité. Cela rend le travail d’accessibilité difficile à effectuer.
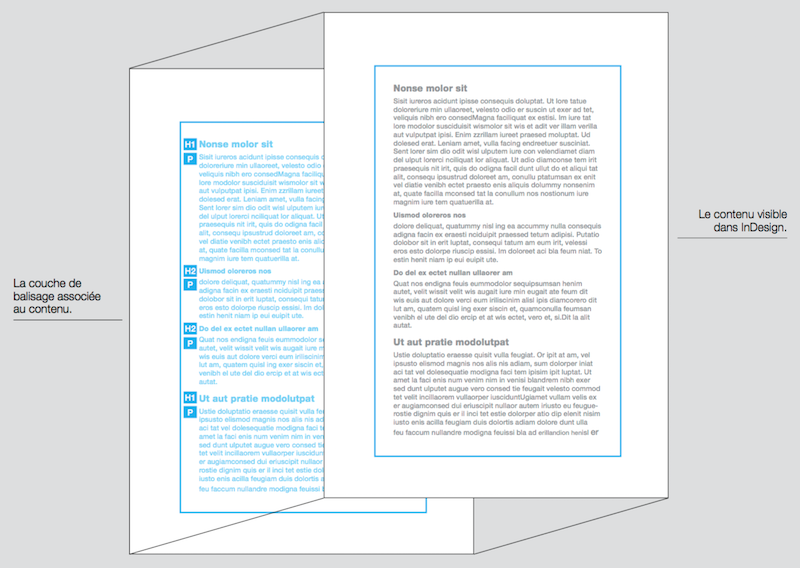
En général, plusieurs déclinaisons du même document sont possibles : document imprimé, PDF, HTML ou EPUB. Ces déclinaisons doivent être idéalement produites à partir du même fichier source (InDesign) pour éviter de dupliquer le contenu inutilement. Cela simplifie l’étape des corrections. Aussi, il faut faire le maximum d’accessibilité dans InDesign, pour éviter de faire tout le travail par la suite dans Acrobat Pro et de recommencer dans le cas de modifications dans le document source. De cette façon tout le travail d’accessibilité est conservé et les modifications au document se feront dans un seul document.
Il faut utiliser adéquatement les fonctionnalités du logiciel. Cela permet à InDesign de convertir correctement lors de l’exportation. Par exemple, il faut utiliser la fonctionnalité de liste à puce à l’aide des préférences des styles pour que la conversion soit effectuée correctement.
Les propriétés servent à identifier le document et à en faciliter sa recherche sur le Web. La propriétés obligatoires sont :
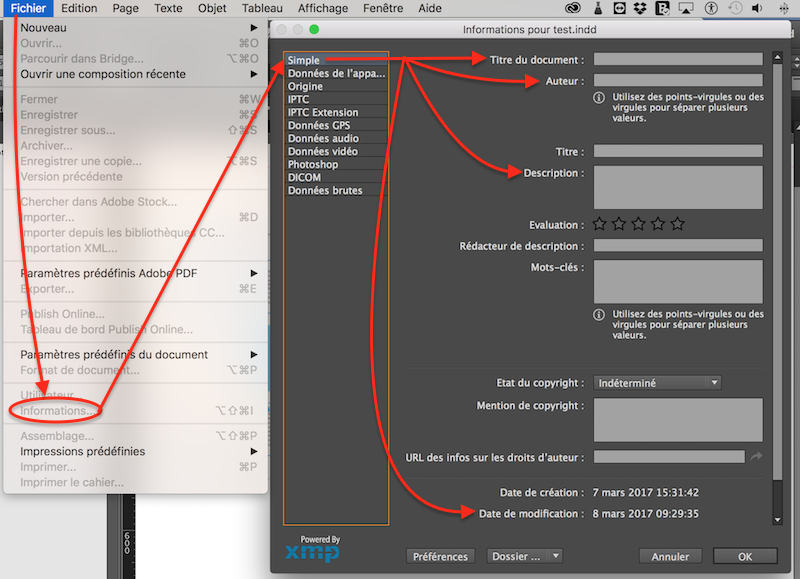
Il faut définir l’ordre de lecture des contenus à l’aide de la fenêtre « Articles ». Il faut glisser-déposer les éléments directement dans le panneau « Articles ». Il est possible de changer l’ordre des éléments à tout moment en positionnant selon l’ordre de lecture désiré. L’élément le plus haut sera lu en premier et le plus bas sera lu en dernier.
Il faut sélectionner l’option « Inclure lors de l'exportation » dans le menu en haut à gauche du panneau « Nouvel article » pour conserver l’ordre de lecture établi dans le document InDesign lors de la conversion en PDF.
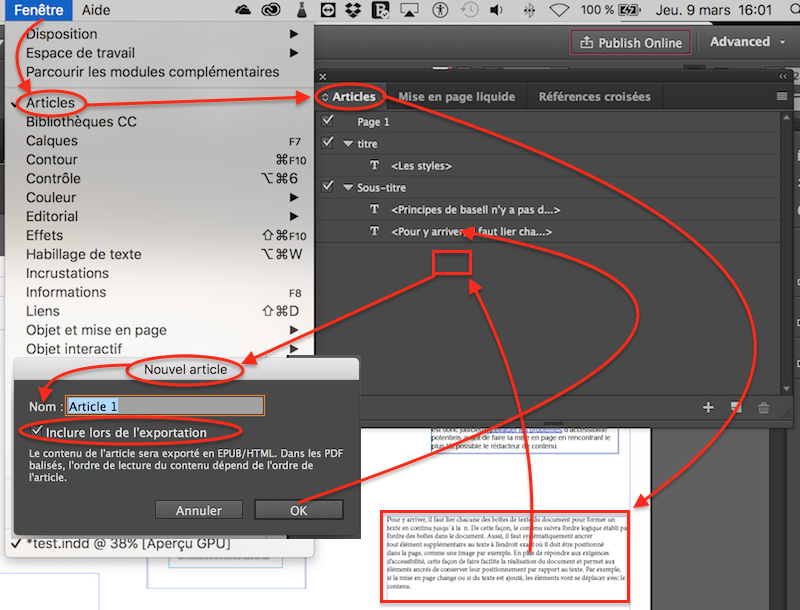
À l’exception des éléments décoratifs ou illustratifs, tous les contenus du document doivent être placés dans un article incluant la page couverture, la table des matières et la couverture arrière si elle contient du contenu.
Attention : tous les contenus qui ne seront pas déplacés dans un article ne seront jamais disponible aux technologie d'assistance d'accessibilité comme les lecteurs d'écran.
Lorsqu’un même texte court sur plusieurs colonnes et plusieurs pages, il est souvent placé dans plusieurs blocs qui sont chainés entre eux.
Dans ce cas, lorsque l’un des blocs est placé dans un article, l’ensemble des blocs chainés est automatiquement transféré dans ce même article. Il n’est donc pas nécessaire de tous les déplacer.
Il est possible d’ancrer des objets (photos, imports Illustrator, etc.) à l’intérieur d’un autre bloc, au sein d’un texte.
Un objet ancré est identifié par la présence d’une ancre bleue sur les contours de l’objet.
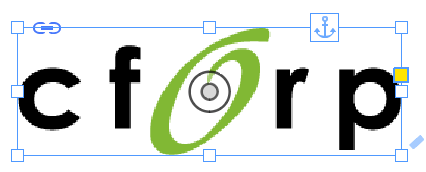
Garder en tête qu’il s’agit d’une image et qu’elle doit donc comporter un texte de remplacement tel que « Logo CFORP » par exemple.
Lorsqu’un bloc est ancré, il ne peut plus être placé directement dans un article. Le bloc ancré est automatiquement placé dans la fenêtre « Article » en même temps que le bloc auquel il est ancré.
Cependant, s’il est plus simple de gérer une image et sa position grâce à la fonction d’ancrage dans InDesign, et qu’il n’est pas souhaitable de la rendre disponible aux outils d'accessibilité, il sera alors nécessaire de l’exporter en tant qu’artéfact (voir la section Les images et graphiques.)
La plupart du temps, les contenus dans les gabarits n’ont pas besoin d’être lus car ils n’apportent pas d’information et seront lu par les lecteurs d'accessibilité à chacune de leurs occurences dans le document. Il n’est donc pas nécessaire de les glisser dans la fenêtre « Articles ».
Cependant, il peut s'avéré qu'il soit nécessaire de rendre la première occurence d'un texte dans un gabarit disponible. Dans ce cas, après lui avoir associé un style de paragraphe et un niveau de titre, il suffit de sortir la première occurence du texte de son gabarit en maintenant les touches CTRL+MAJ presser puis en cliquant sur le texte pour le glisser dans la fenêtre « Articles ».
Attention : l'ordre des calques ne participe en aucune façon à l'ordre dans lequel les outils d'accessibilité navigue dans le document. L'ordre des calques prescrit dans quel ordre les calques vont s'afficher à l'écran afin de garantir un affichage des informations dans le bon ordre pour les personnes qui modifient l’apparence d’un document. Pour ce faire, il est nécessaire d’ordonner les contenus, au sein des calques, afin de les placer dans un ordre logique. Ces contenus seront alors redistribués tel que souhaité dans le PDF.
L’ordre d’affichage des contenus, lorsque l’affichage est personnalisé par l’utilisateur, correspond à l’ordre des contenus dans les calques. Les éléments en arrière-plan sont affichés en premier, les éléments au premier plan, sont affichés en dernier.
L’ordre d’affichage des contenus, lorsque l’affichage est personnalisé par l’utilisateur, correspond à l’ordre des contenus dans les calques. Les éléments en arrière-plan sont affichés en premier, les éléments au premier plan, sont affichés en dernier.
L’ordre de redistribution des contenus se gère page par page dans le panneau « Calques ». Pour les ordonner, glisser-déposer le bloc de contenu qui doit être lu en premier tout en bas de la liste des blocs, le second au-dessus, etc.
Ainsi le bloc devant être lu en dernier doit être tout en haut.
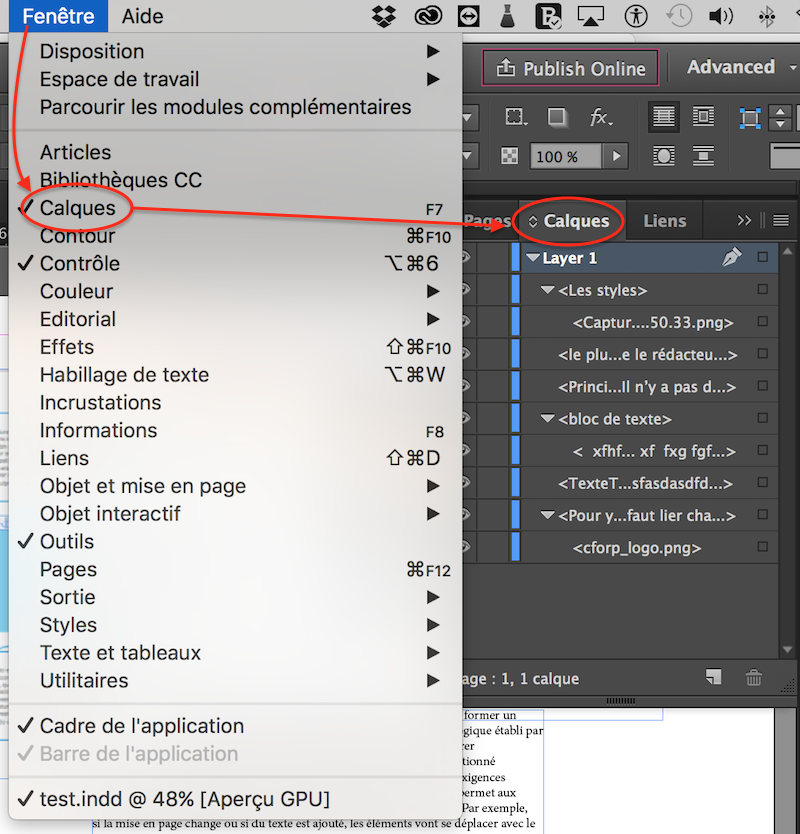
Sur l'exemple d'une page couverture ci-dessous, l’ensemble des contenus décoratifs a été provisoirement masqué afin de repérer plus facilement les contenus porteurs d’informations. La position des éléments décoratifs est sans incidence, puisque ces éléments ne seront pas affichés aux utilisateurs qui personnalisent l’affichage.

Les contenus sont ensuite placés dans l’ordre, de manière à avoir le titre « RENCONTRES » en premier (donc tout en bas dans les calques) et « Bordeaux, un client volontariste » en dernier (donc tout en haut des calques).
Voici quelques étapes explicatives concernant l’organisation des différents calques dans le panneau :
1. Le calque « Rencontres » doit apparaître en premier, sélectionner le calque.
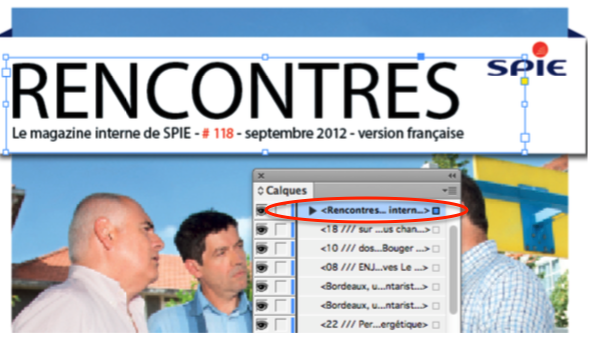
2. Il apparaît pour le moment tout au début au haut de la liste. Il faut donc le glisser plus bas, car il doit être redistribué en premier.
Attention : le calque texte ne doit pas se retrouver sous des éléments décoratifs, Il sera masqué à l’affichage classique. Pour la redistribution, c’est l’ordre des contenus textuels et informatifs qui compte vu que les éléments décoratifs sont des artéfacts.
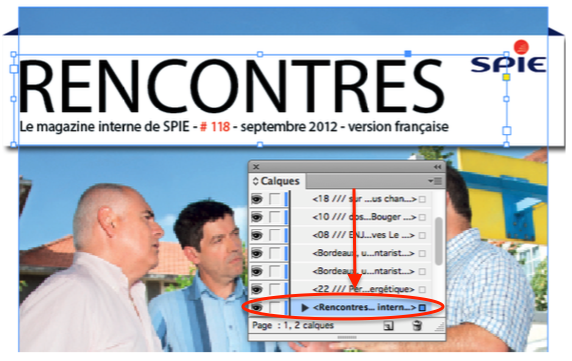
3. On souhaite ensuite que la redistribution fasse apparaître « 08. Enjeux ». Il faut donc le placer juste avant « Rencontres ».

4. Continuer à réorganiser ainsi de suite tous les calques, de bas en haut, en fonction de l’ordre de redistribution souhaité.
Note : Par défaut, l’ordre des éléments dans le panneau « Calques » est réalisé à partir de l’ordre dans les blocs sont créés dans le document : le premier bloc créé est tout en bas, le suivant par-dessus, etc.
La modification de l’ordre des contenus dans les calques peut être relativement longue lorsque beaucoup de contenus sont présents.
Il peut être parfois plus simple de couper/coller sur place les blocs un par un, ceci dans l’ordre dans lequel ils doivent être classés dans le panneau « Calques ». La page « Calques » dans l’aide d’InDesign est très complète sur le sujet.
Si une table des matières a été créée dans InDesign et que la case signets a été cochée (voir la section Table des matières), alors des signets seront déjà présents et fonctionnels dans le panneau.
On devrait toujours créer un table des matières. Mais si l'on en veut pas et que le document a plus d'une page il est de mise de créer un signet pour chaque page.
Pour se faire il suffit d’afficher la page visé dans le document et d’y ajouter un signet . Celui-ci pointera alors directement sur la page qui est affichée.
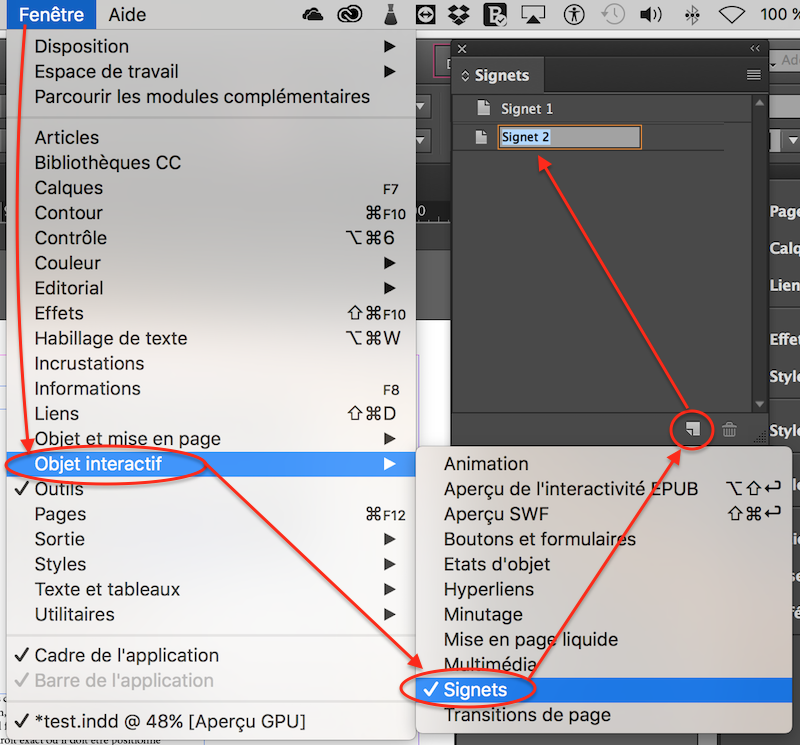
Les styles permettent de paramétrer l’aspect visuel des éléments d’un texte (par exemple, les titres, les paragraphes, les notes, les exergues, etc.). Il faut associer à un style la balise correspondante logique, par exemple la balise « H1 » sera associée au premier niveau de titre présent du document, soit généralement le titre de la couverture (par exemple, le style « Titre couverture » sera associé à la balise « H1 »). La balise « H2 » sera utilisée pour le prochain niveau de titre (par exemple, le style Titre 2 sera associé à la balise « H2 ») et ainsi de suite.
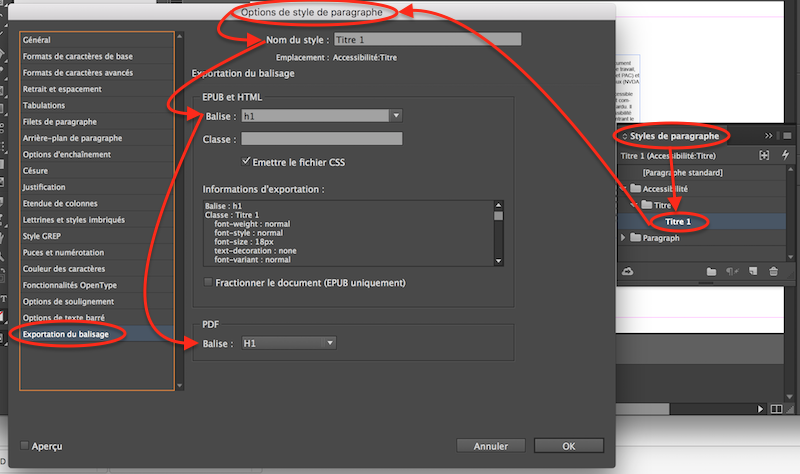
Il est essentiel d’utiliser les styles et le balisage de façon rigoureuse, car c’est à cette étape que la grande majorité de l’accessibilité se construit. Aussi, il faut nommer les styles de façon claire, précise et structurée pour faciliter la réalisation du document. Idéalement, il faut utiliser le moins possible de styles pour éviter les confusions.
Les niveaux de titres doivent former une progression continue. Ainsi, il est possible de passer du niveau 1 au niveau 2, du niveau 2 au niveau 3 et ainsi de suite. Par contre, il n’est pas permis de sauter un niveau (par exemple, passer directement du niveau 1 au niveau 3).
On peut aussi associer les balises aux styles existants en passant par les options de la fenêtre « Styles de paragraphe » et d’afficher la fenêtre « Modifier toutes les balises d’exportation ».
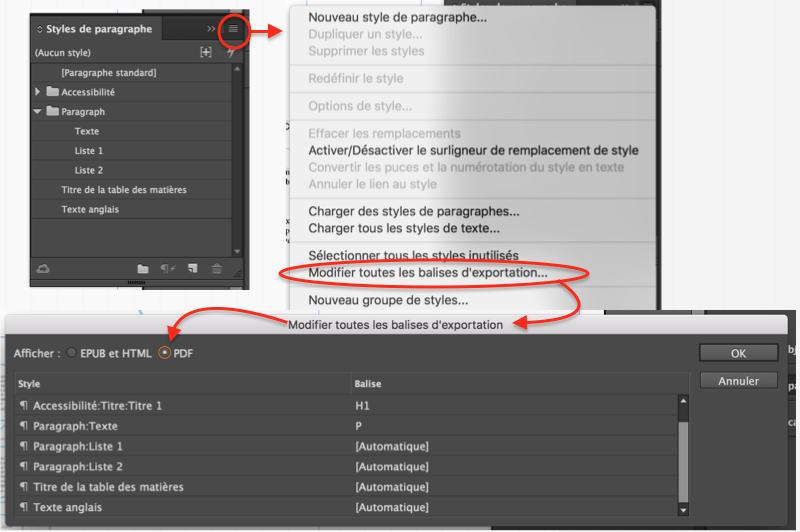
Important : une combinaison de styles de paragraphe et de styles de caractère est nécessaire pour styler certains éléments. Par exemple, pour un titre de document, il arrive que le titre soit composé de plus d'un style typographique différent. Dans ce cas, un seul style de paragraphe est nécessaire pour l’ensemble du titre et un style de caractère est utilisé pour les parties différentes de l’ensemble.
Aussi, utiliser des sauts de ligne (Maj. + Entrée) plutôt que des sauts de paragraphe (Entrée) pour forcer le passage à la ligne suivante au sein d’un même titre. De cette façon, le titre ne sera pas scindé dans le PDF et un lecteur d’écran ne considèrera pas cet élément comme des titres distincts.

Il est important de sélectionner la langue dans les paramètres de chacun des styles de paragraphe. Cela associe un dictionnaire permettant d’automatiser les césures aux bons endroits dans les mots et, du même coup, les lecteurs vocaux liront le contenu dans la langue choisie. Il est à noter que cette fonction associe la langue uniquement sur le contenu et non sur l’ensemble du document. Pour associer la langue d’un document, il faut le faire à l’aide du logiciel Adobe Acrobat Pro.
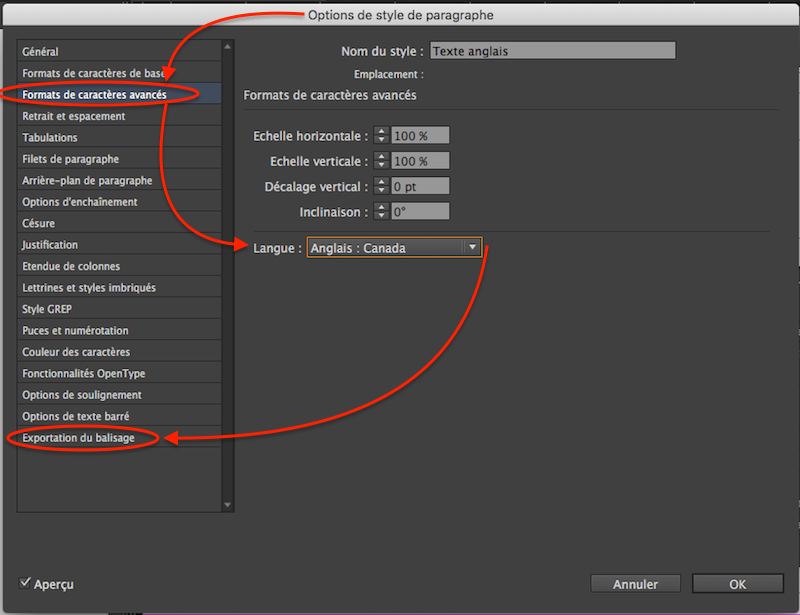
Il est possible d’effectuer un changement de langue d’une partie de texte à l’intérieur d’un paragraphe. Pour ce faire, il faut créer un style de caractère lui indiquant la langue désirée et appliquer ce style à la partie de texte en question.
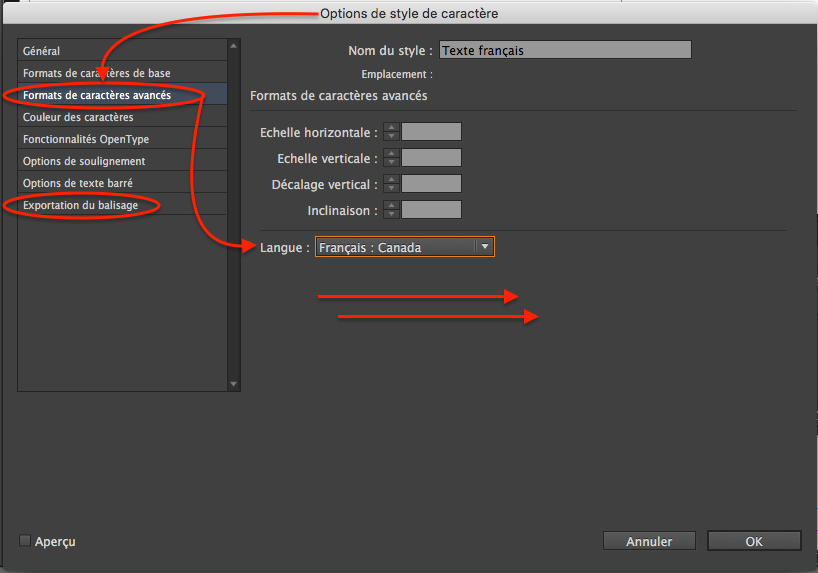
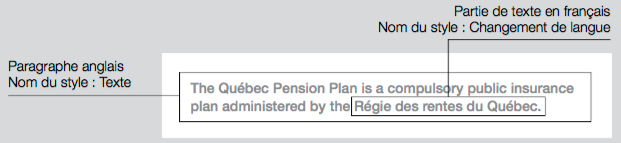
Dans tous les cas, n'oubliez pas d'indiquer la balise à utiliser pour le style de langue dans la section « Exportation du balisage ».
Pour créer une liste à puces, il faut créer un style « Liste niveau 1 » et sélectionner le type de liste « Puces » dans le style de paragraphe. Dans le cas d’un second niveau de liste, il faut tout simplement créer un style « Liste niveau 2 » identique à celui du niveau 1 et d'y ajouter un retrait à gauche plus grand. De cette façon, les listes seront converties automatiquement.
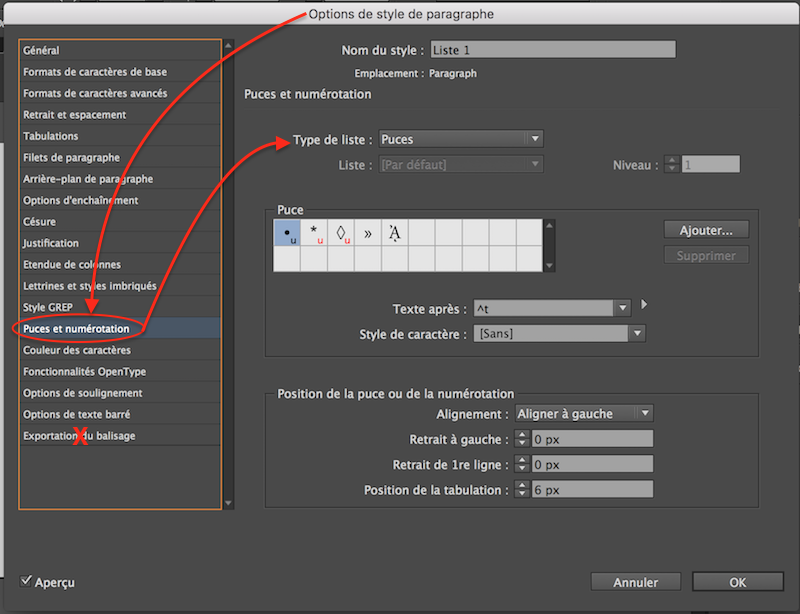
Il n'y a pas de balise spécifique pour les puces. La valeur « Automatique » (par défaut) doit être conservée dans les options d’exportation du balisage. Il est donc inutile d'aller dans la section « Exportation du balisage ».
La table des matières doit être générée automatiquement à l’aide de l’outil « Page/Table des matières ». Elle peut être mise à jour automatiquement, ce qui évite de vérifier la pagination ou le texte dû à un changement dans le contenu. Elle permet aussi de générer automatiquement les signets lors de la conversion en PDF.
Les signets incorporés à un document PDF permettent à l’utilisateur d’un lecteur vocal de naviguer facilement dans le document. Ces signets devraient correspondre au moins aux éléments de la table des matières.
Il faut enlever manuellement les retours de ligne et les styles de caractères car ils sont reproduits dans les éléments de la table des matières.
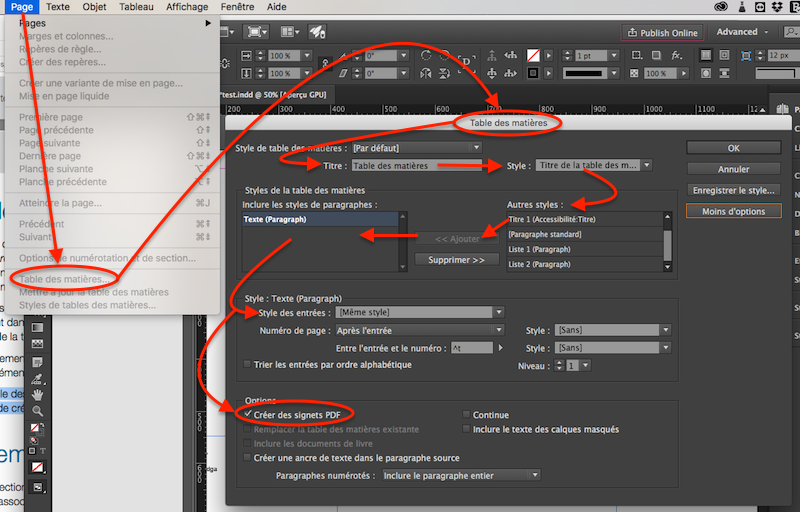
Important : Lorsque l'on exporte le document en version PDF accessible il faut corriger le nom de la balise dans le PDF résultant avec Adobe Acrobate Pro (voir La balise Table des matières (TOC))
Pour que le titre « Table des matières » n’apparaisse pas dans les éléments de la table des matières, il suffit de créer un style pour ce titre et de lui associer la balise « P ».
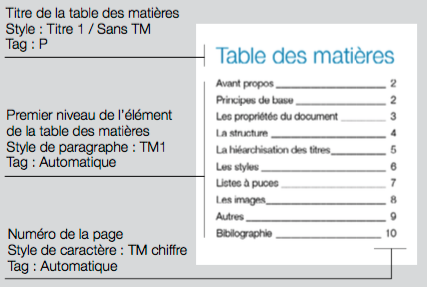
Pour les images, il faut définir, avec la collaboration du conseiller en communication responsable de la publication, si l’image communique une information. Si c’est le cas, il faut ajouter un texte de remplacement à l’aide du panneau « Options d’exportation d’objet ». Un point à la fin du texte de remplacement est requis pour permettre au lecteur vocal de faire une pause.
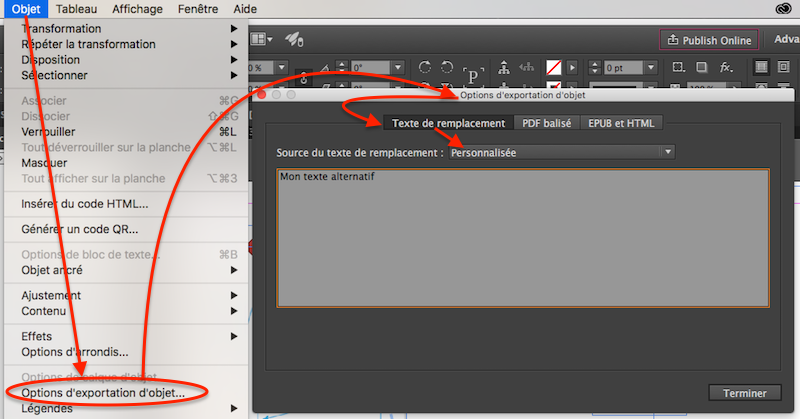
Si l’image ne communique pas d’information, il faut lui assigner la balise Artefact. De cette façon, l’image sera ignorée par les lecteurs vocaux.
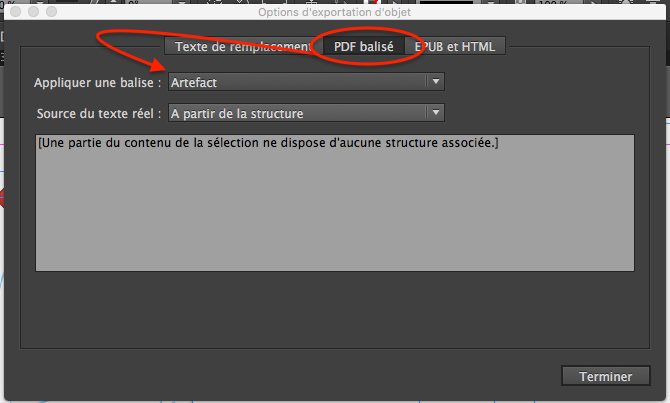
Les tableaux nécessitent une attention particulière du point de vue de l’accessibilité. Il faut trouver l’équilibre entre la simplicité et une compréhension adéquate du contenu présenté. Il est donc pertinent d’évaluer les tableaux dès leur création par le rédacteur et ainsi l’ajuster en fonction de l’accessibilité. Idéalement, un tableau est constitué d’une seule ligne d’en-tête sans cellule fusionnée. La réalité est souvent à l’opposé et il est souvent plus facile de présenter l'information dans un autre format que de le représenté dans un tableau complexe.
Lors de la création du tableau à l’aide de l’outil «Tableau/Insérer un tableau », il faut premièrement inscrire le nombre de lignes et de colonnes que vont posséder les données du tableau. Deuxièmement, il faut inscrire le nombre de lignes d’en-tête selon le contenu. De cette manière, l’identification de l’en-tête sera conservée lors de la conversion en PDF. Il faut aussi garder le style de tableau « Tableau simple ».
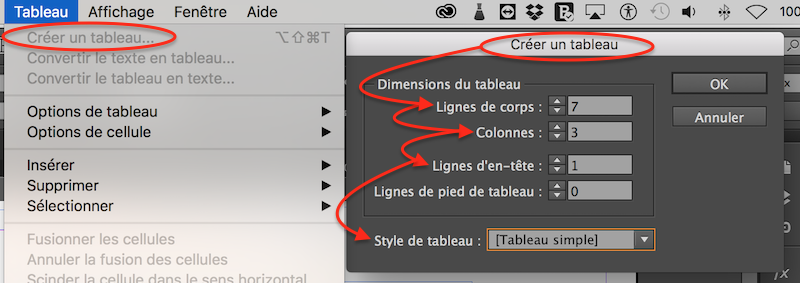
Les cellules ne doivent pas être vides, car lors de la lecture à l’aide d’un lecteur vocal, aucune valeur sera interprétée. Pourtant le vide possède souvent une valeur selon son contexte. C’est pourquoi on doit indiquer sa signification dans le contenu de la cellule, par exemple, « N/A » pour non applicable, « s.o. » pour sans objet ou bien un tiret « - » dans le cas où il n’y a pas de chiffre.
Insérer un lien depuis InDesign permettra de créer automatiquement les balises associées à ce type de contenu lors de la génération du PDF. Il suffit de sélectionner le texte concerné puis d’atteindre le menu « Texte/Hyperliens et références croisées/Nouvel hyperlien ».
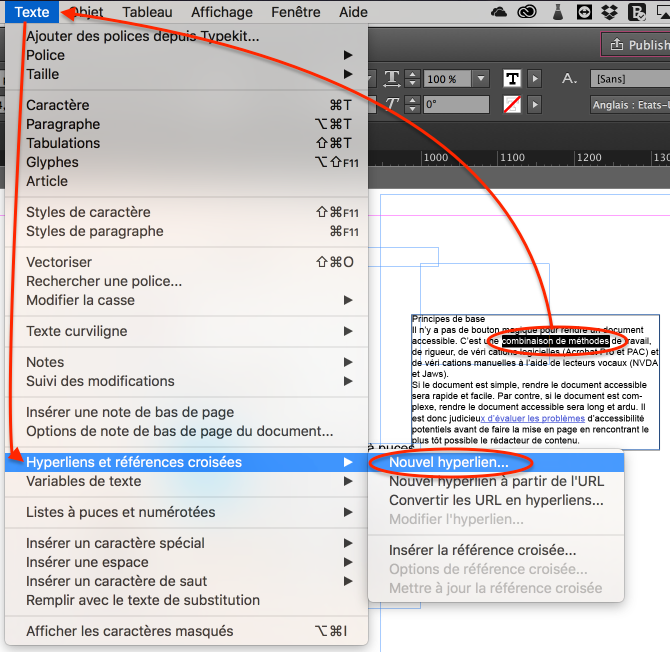
Une fenêtre s'ouvre alors pour y indiquer l’URL correspondante et ses paramètres :
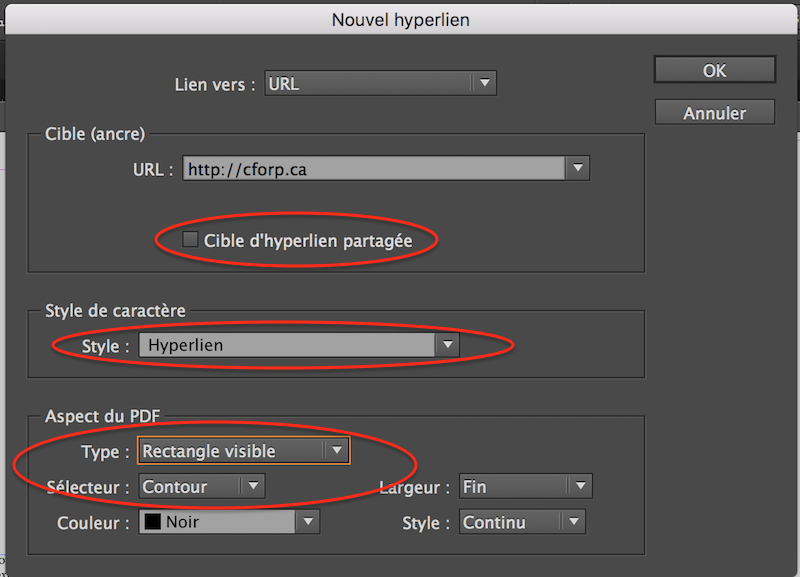
Le contraste de couleur est un aspect important de la création visuelle qui s’apparente à la lisibilité. Il faut s’assurer que le contraste est suffisant pour que les éléments textuels soient lus facilement. Il est calculé par ratio de luminosité entre le texte et son arrière-plan. Il doit être d’au moins 4,5 pour 1 ou de 3 pour 1, dans le cas de texte agrandi. Plusieurs outils sont disponibles pour vérifier le niveau de contraste; Contrast-A: Find Accessible Color Combinations est simple et disponible en ligne. Voir la section Ressources pour plus de possibilités.
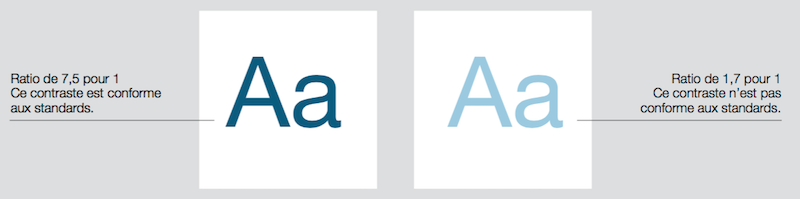
Une fois que le fichier InDesign est terminé, il faut le convertir en PDF avec la fonction « Fichier/Exporter/Exporter » et sélectionner « Adobe PDF Interaction » et non le format « Adobe PDF Impression ».
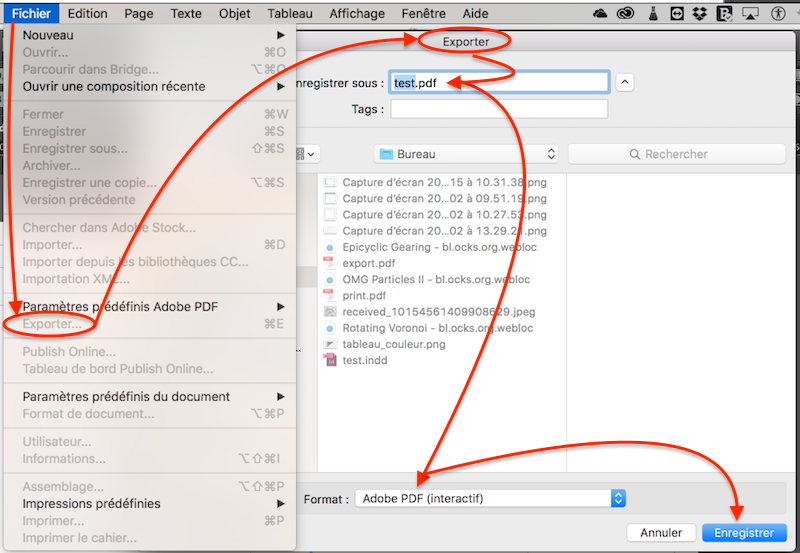
Paraméter l'onglet « Général » comme suit :
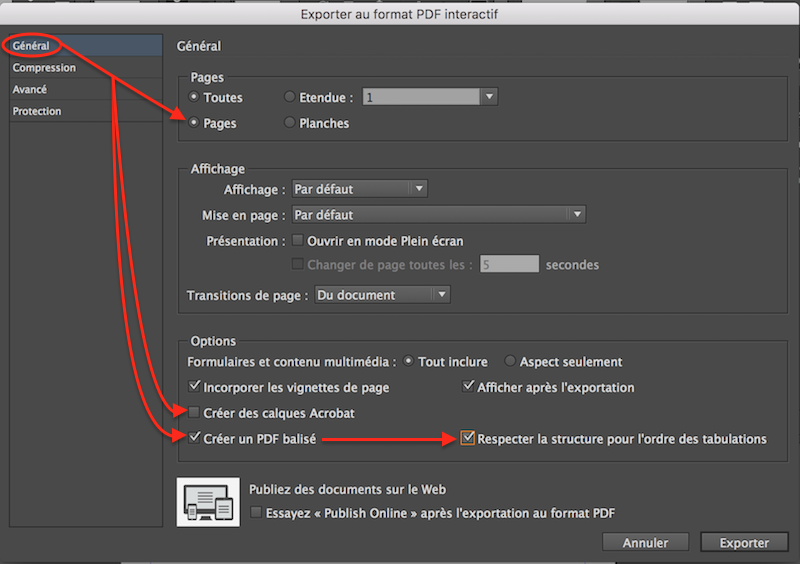
Paraméter l'onglet « Avancé » comme suit :
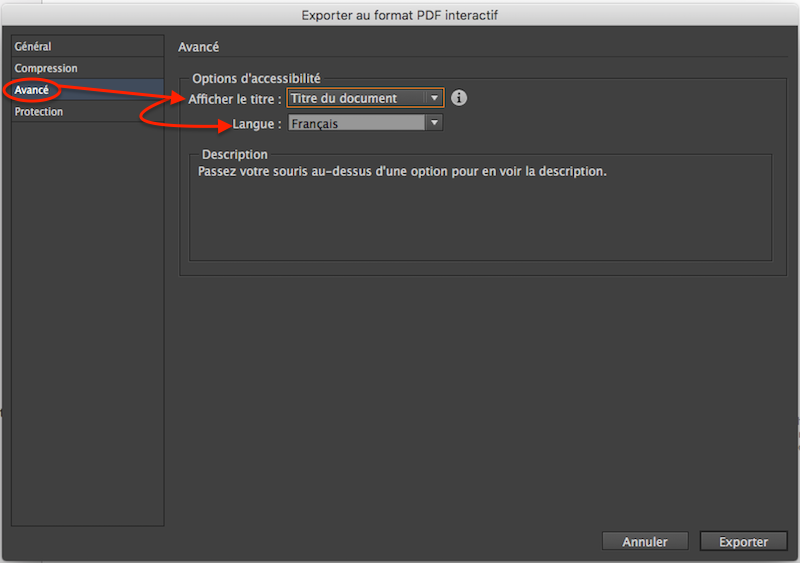
Si il y a un besoin de protéger les droits d'accès au PDF, paraméter l'onglet « Protection » comme suit :
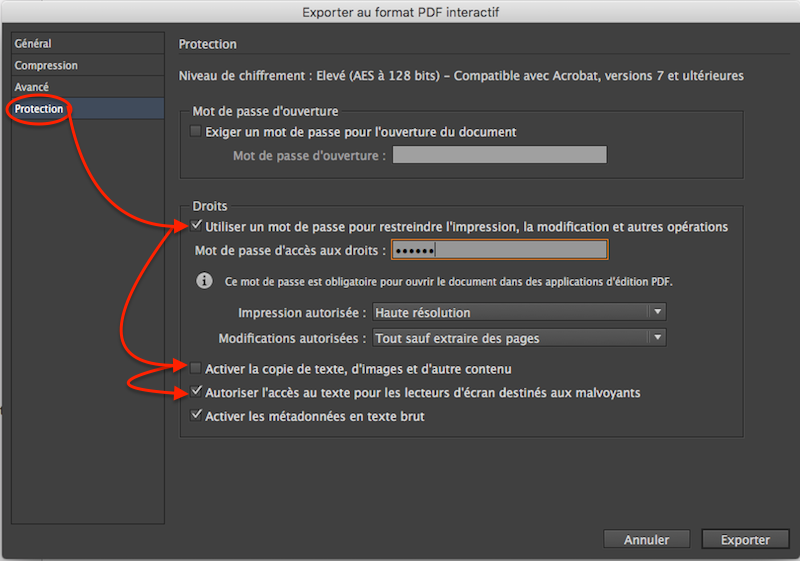
Pour rendre accessible un document PDF, il reste encore beaucoup d’opérations à faire à l’aide du logiciel Adobe Acrobat Pro :
Une fois le PDF exporté, il aut l'ouvrir dans Adobe Acrobate Pro et vérifier que tout est conforme vis à vis l'accessibilité du document.
Ouvrir le volet de navigation Balises (Affichage > Afficher / Masquer > Volets du navigateur > Balises).
Si des balises sont présentes, l’arborescence des balises présentes est affichée dans le panneau de navigation.
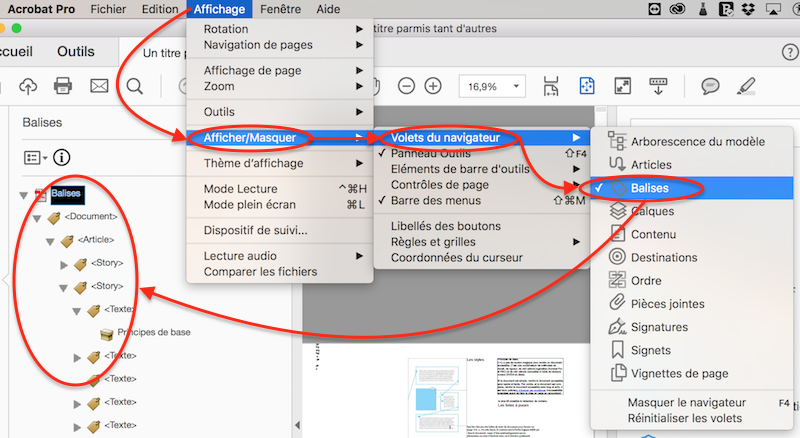
Si aucune balise n’est présente, la mention « Aucune balise disponible » est affichée.
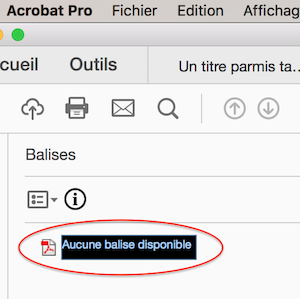
Dans ce deuxième cas, les balises n’ont pas été exportées par InDesign. Il est important de vérifier que les étapes suivantes ont bien été réalisées :
Si les étapes de balisage on été effectuer correctement dans InDesign, les balises présentes dans le document InDesign ont été automatiquement ajoutées par InDesign lors de l’export PDF. Les balises sont regroupées dans des balises « <Article> » qui correspondent aux articles créés dans InDesign avec l'outil « L'utilisation des Articles ».
Dans le panneau « Balise » dans Acrobat Pro, il est utile de sélectionner l’option « Mettre en surbrillance » dans le menu Options du panneau « Balises ». Ainsi, la sélection d'une balise dans le panneau ajoute une bordure autour du texte ou d’un objet dans le panneau de visualisation du document.
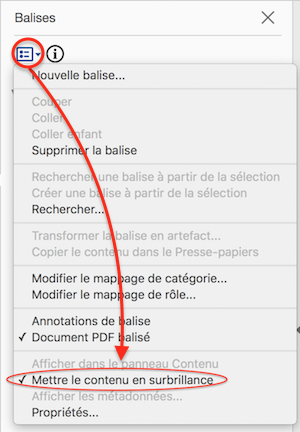
L’ordre dans lequel sont placées toutes les balises correspond à l’ordre de lecture du document par les lecteurs d’écran . Si des balises ne sont pas positionnées dans un ordre logique, il est important de vérifier que l’étape « L'utilisation des Articles » a bien été réalisée.
Il est toujours possible de réorganiser l’ordre des balises directement dans Acrobat Pro. Cependant, cette solution ne peut être conseillée qu’en dernier recours, car toute modification du document source obligerait à tout recommencer, une fois le PDF régénéré.
Si une table des matières a été créé et exporté à partir de InDesign il faut corrigé le nom de sa balise dans Adobe Acrobate Pro et ce chaque fois que le fichier source est réexporté.
Pour se faire, ouvrez le le volet de navigation Balises (Affichage > Afficher / Masquer > Volets du navigateur > Balises) et repérer la table des matières dont le nom de sa balise sera « Story ».
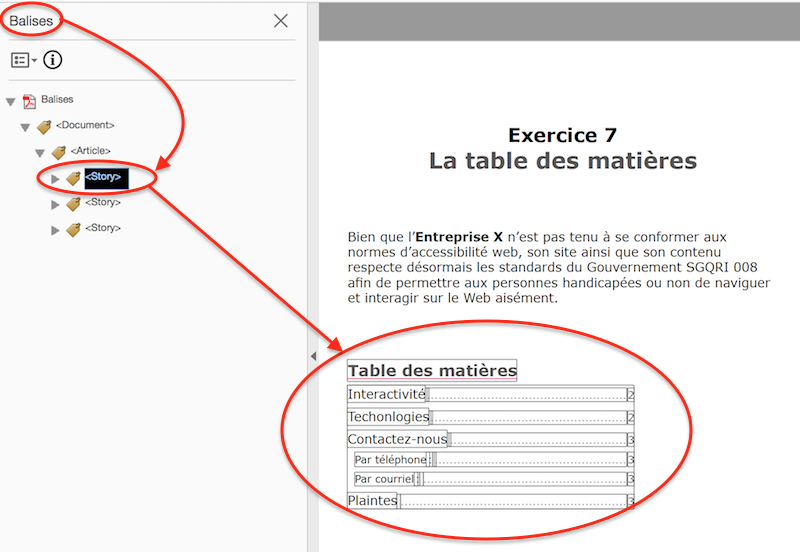
Puis remplacer le nom de sa balise « Story » par « TOC » tout en majuscule.
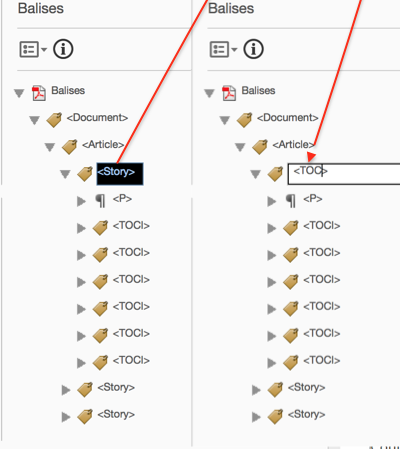
Pour aider à repérer la table des matières utiliser l'option « Mettre en surbrillance » tel que décrite ci-dessus et c'est le seul éléments qui contient des balises « TOCI ».
| <Document> | englobe la totalité des balises d’un document | |
| <Article> | correspond à chaque article créé dans le panneau « Articles » d’InDesign | |
| <Story> | correspond à chaque bloc créé dans InDesign | |
| <P> | correspond à un paragraphe | |
| <L> | correspond à une liste et contient elle-même des balises <L> correspondant chacune à une ligne/item de la liste | |
| <Table> | contient un tableau de donnes à l’intérieur duquel <TH> correspond aux en-têtes de rangées ou de colonnes, <TR> aux rangées et <TD> aux cellules | |
| <Link> | correspond à un lien hypertexte | |
| <Note> | correspond à une note de bas de page |
| Français | English | Équivalent pour le champ « Modifier une valeur » ci-dessus |
|---|---|---|
| Article | Article | Article |
| Annotation | Annotation | Annot |
| Entrée bibliographique | Bibliography Entry | BibEntry |
| Bloc en retrait | Block Quote | BlockQuote |
| Légende | Caption | Caption |
| Code | Code | Code |
| Division | Division | Div |
| Document | Document | Document |
| Illustration | Figure | Figure |
| Formulaire | Form | Form |
| Formule | Formula | Formula |
| Titre | Heading | H |
| Titre de niveau 1 | Heading Level 1 | H1 |
| Titre de niveau 2 | Heading Level 2 | H2 |
| Titre de niveau 3 | Heading Level 3 | H3 |
| Titre de niveau 4 | Heading Level 4 | H4 |
| Titre de niveau 5 | Heading Level 5 | H5 |
| Titre de niveau 6 | Heading Level 6 | H6 |
| Index | Index | Index |
| Libellé | Label | Label |
| Lien | Link | Link |
| Liste | List | L |
| Article de liste | List Item | LI |
| Corps d'article de liste | List Item Body | LBody |
| Note | Note | Note |
| Paragraphe | Paragraph | P |
| Partie | Part | Part |
| Citation | Quote | Quote |
| Référence | Reference | Reference |
| Section | Section | Sect |
| Etendue | Span | Span |
| Tableau | Table | Table |
| Cellule de données de tableau | Table Data Cell | TD |
| Cellule d'en-tête de tableau | Table Header Cell | TH |
| Table des matières | Table Of Contents | TOC |
| Article de table des matières | Table Of Contents Item | TOCI |
| Rangée de tableau | Table Row | TR |