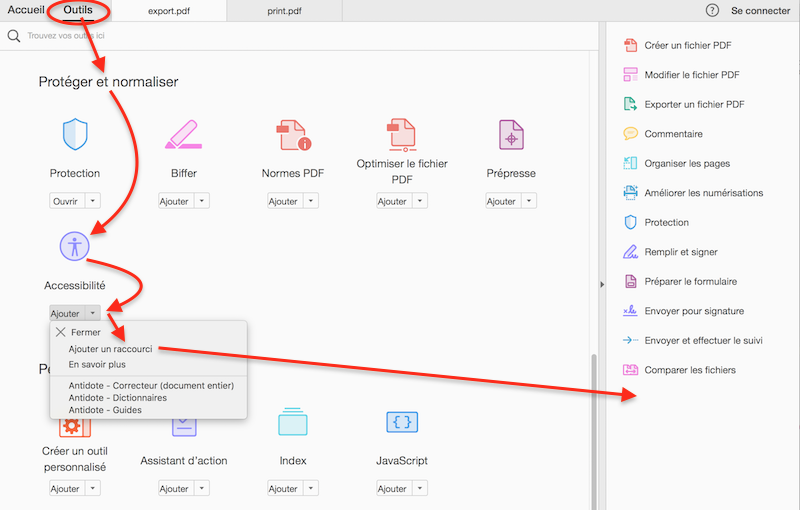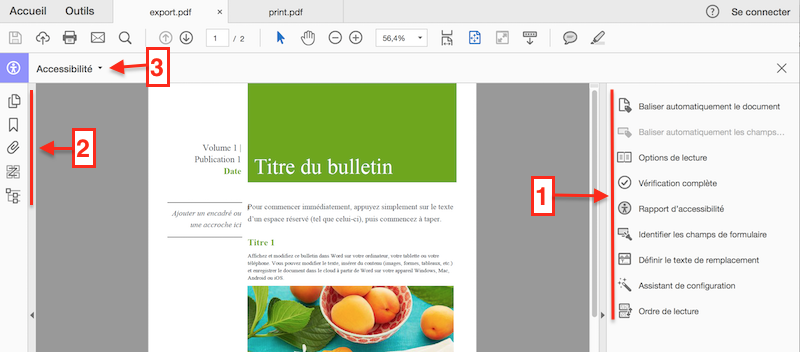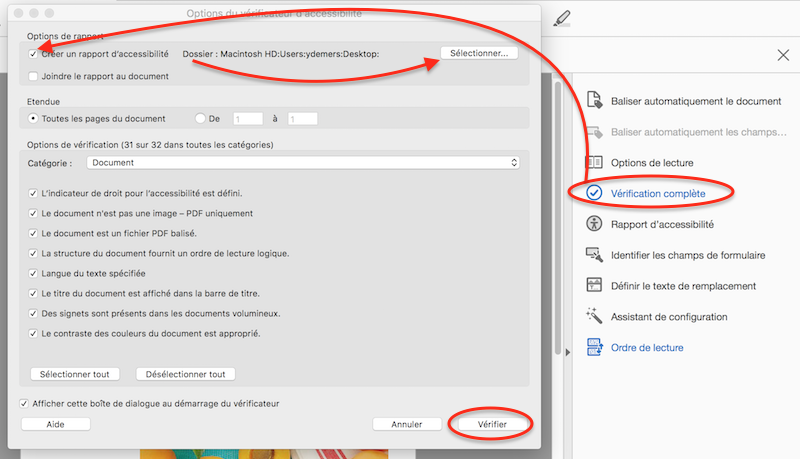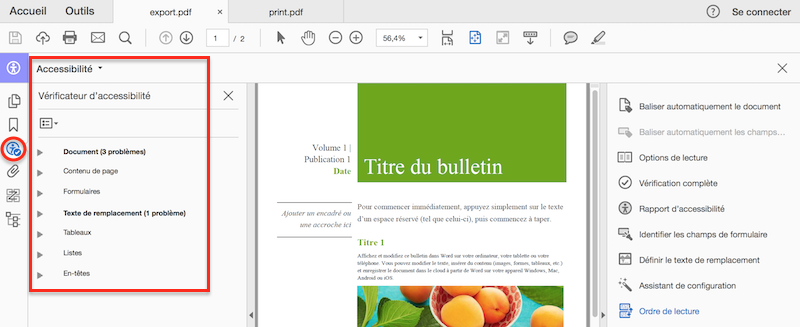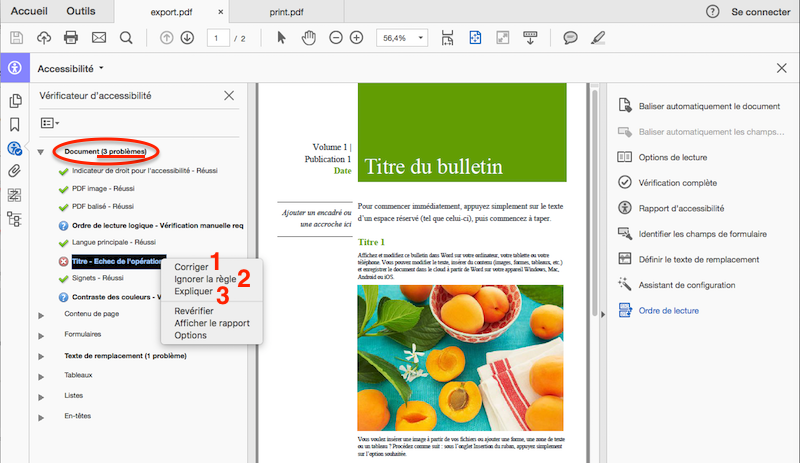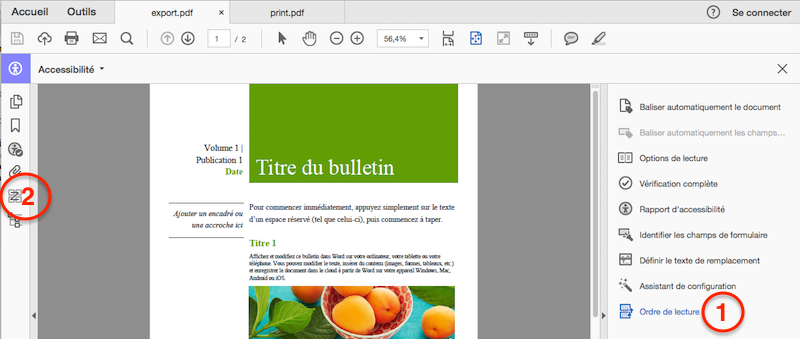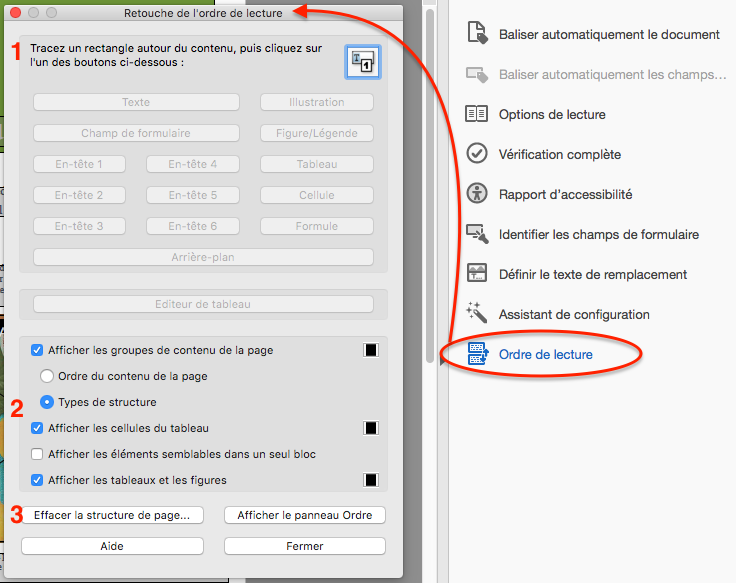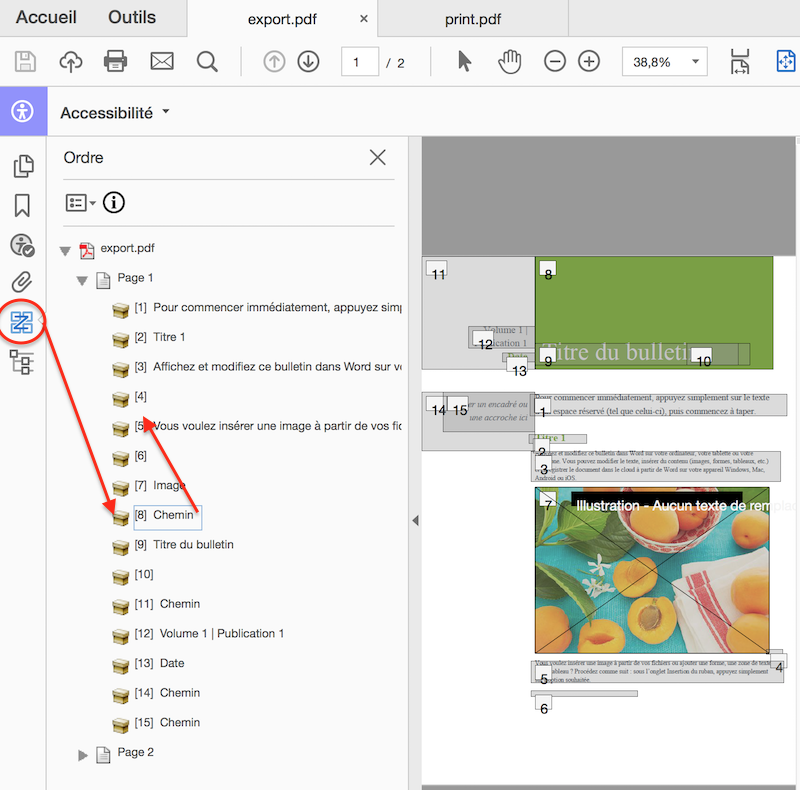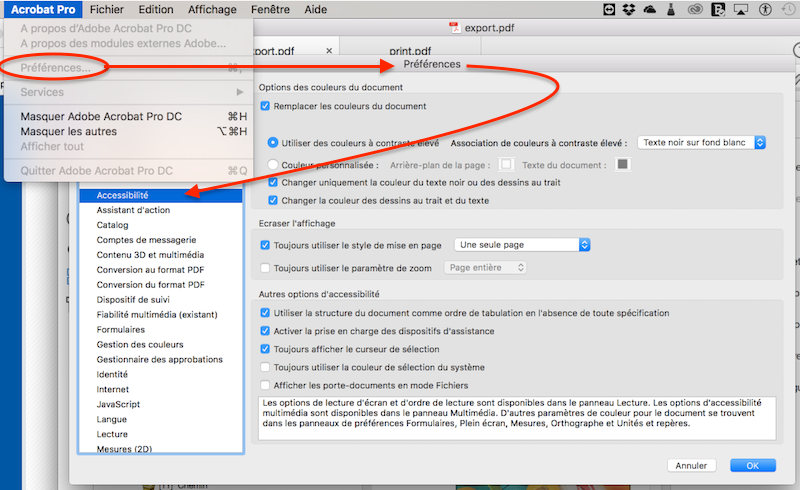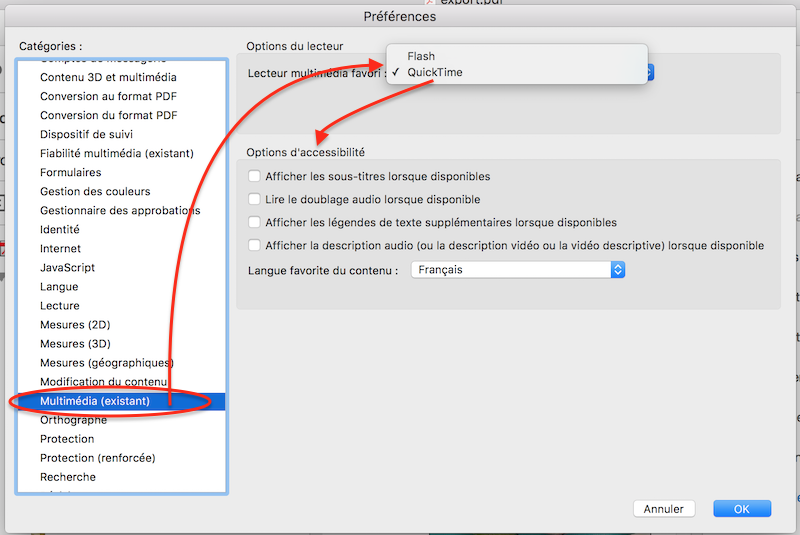Accessibilité des documents PDF
Avec Adobe Acrobat Pro
Table des matières
Introduction
Il y a plus d'une façon de créer un document PDF :
- Avec le logiciel inDesign
- Avec le Logiciel Adobe Acrobat Pro
- Avec le logiciel MS Word
- Avec la fonction « imprimer » d'à peu près n'importe quel logiciel
Pout tout PDF « exporté » à partir d'un logiciel autre qu'Adobe Acrobat Pro ou créé de toute pièce avec Adobe
Acrobat Pro, l'accessibilité du PDF
résultant doit être validé à l'aide de l'outil d'accessibilité inclut dans Adobe Acrobat Pro.
Ne pas générer de PDF à l'aide de la fonction « imprimer » si l'on veut que ces PDF soient accessible car ces PDF sont soit :
- Impossible à rendre accessible
- Contiennent beaucoup d'éléments qui sont difficiles à rendre accessible
- Et ce même pour un document mis en page avec MS Word dans lequel on a suivit les règles d'accessibilité
Adobe Acrobate Pro
C'est littéralement incroyable ce qu'Adobe Acrobate Pro offre comme outil pour rendre les documents PDF accessible.
La panoplie d'outils offerte vous permet de solutionner 90% de la plupart des documents PDF simples qui ont été conçus sans se
soucier de l'accessibilité.
Et pour les documents plus élaboré, les outils ont le même rendement si les documents ont été construit
adéquatement à partir d'Adobe Acrobat Pro, inDesign, MS Word, PowerPoint et autre logiciels avec des fonctions d'accessibilités.
Pour ce qui est des documents complexes comme nos magasines alors là c'est du cas par cas qui requière souvent deux versions
du même document.
Description des outils d'accessibilité
Pour accéder aux outils :
- Sélectionner l'onglet « Outils »
- Défiler jusqu'à la section « Protéger et normaliser »
- Cliquer Accessibilité
- Sélectionner « Ajouter un raccourci » pour ajouter le bouton dans vos raccourci
- Vous pouvez organiser vos raccourcis en les draguant à la position désirée dans la liste
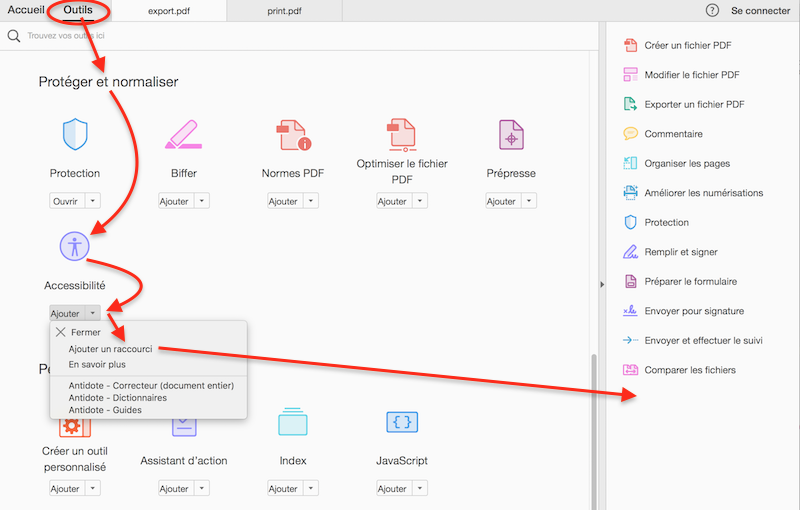
L'interface prend une nouvelle allure :
- Les raccourcis sont contextuels et sont maintenant en mode Accessibilité
- Differentes vues du documents avec leurs outils sont disponible
- Les raccourcis de base sont disponibles ici et l'outil en fonction est indiqué
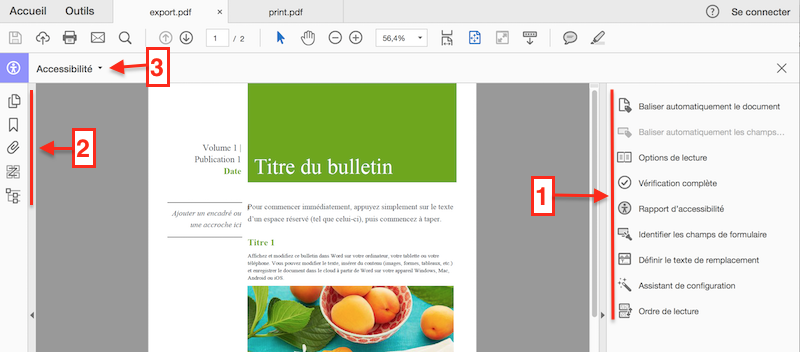
Les raccourcis de droite (1) offre plusieurs outils pour rendre le document accessible et valider son accessibilité.
Certains sont intuitifs et d'autres demande d'acquérir des notions de bases :
- Baliser automatiquement les champs
- Toujours exécuter et suivre les instructions
- Baliser automatiquement les champs
- S'applique au documents qui ont des champs de saisies
- Lorsque actif, toujours exécuter et suivre les instructions
- Options de lecture
- Sélectionner le mode d'ordre de lecture qui sera appliquer au document
- L'ordre de lecture par défault est la plupart du temps adéquat
- Fait à noter :
- Le mode de l'ordre de lecture utilisé ne garantie pas que l'ordre de lecture sera correcte dans tous les cas
- Le menu de gauche (2) offre un outil pour visualiser l'ordre de lecture et le réorganiser manuellement
- Vérification complète
- Le coeur de l'accessibilité dans Adobe Acrobate Pro
- Cet outil génère un rapport complet sur le statut du document vis à vis son accessibilité
- Plus sur le sujet dans la section « Vérification complète » ci-dessous
- Rapport d'accessibilité
- Ouvre un rapport sauvegarder avec l'outil « Vérification complète »
- Identifier les champs du formulaire
- Trouve les champs de saisies non identifier et offre des options d'identifications
- Définir le texte de remplacement
- Trouve les images non accessible et offre d'y rattacher un texte ou de les identifier comme images décoratives
- Assistant de configuration
- Plusieurs paramètres permettant une accessibilité plus convivial d'un document
- Exemple : Retourner à la même page lors de la réouverture d'un document
- Les valeurs par défauts sont pratiquement toujours correctes
- Ordre de lecture
- Cet outil est incomparable pour visualiser l'ordre de lecture rèel du document
- Plus sur le sujet dans la section « Ordre de lecture » ci-dessous
Voir la documentation en ligne dans la section « Ressources pour Adobe Acrobate Pro » ci-dessous pour plus de renseignements.
Vérification complète
L'outil de vérification complète produit un rapport compréhensible et vous permet de solutionner plusieurs des problèmes
relevés directement à partid du rapport.
Pour générer un rapport :
- Cliquer « Vérification complète »
- Sélectionner « Créer un rapport d'accessibilité » pour exporter un fichier HTML
- Sélectionner le répertoire où le fichier sera sauvegarder
- Le fichier peut être partager
- Le fichier peut être recharger via l'outil « Rapport d'accessibilité »
- Le fichier contient des liens vers des ressources en ligne
- Exemple de rapport
- Choisissez les options désirez
- Les options par défauts, tel que vues dans l'illustration ci-dessous, vous donnent un rapport complet
- Cliquer « Vérifier »
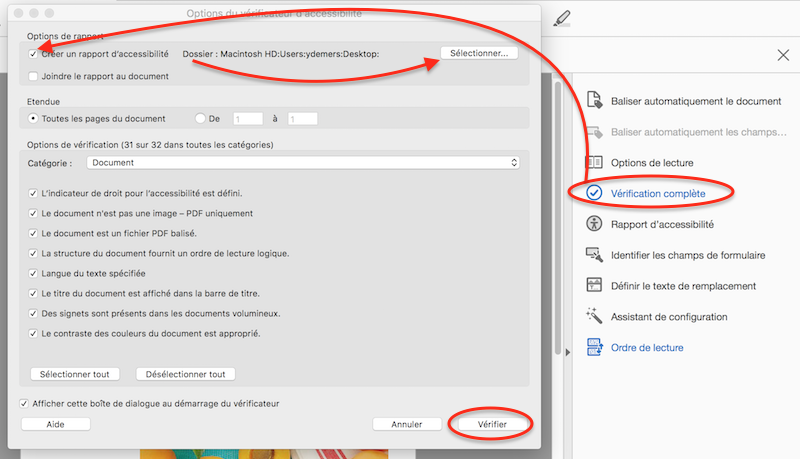
Un panneau s'ouvre sur la gauche et indique les catégories qui ont des problèmes. Noter que l'icone du rapport d'accessibilité
a changer et indique maintenant qu'un rapport a été généré.
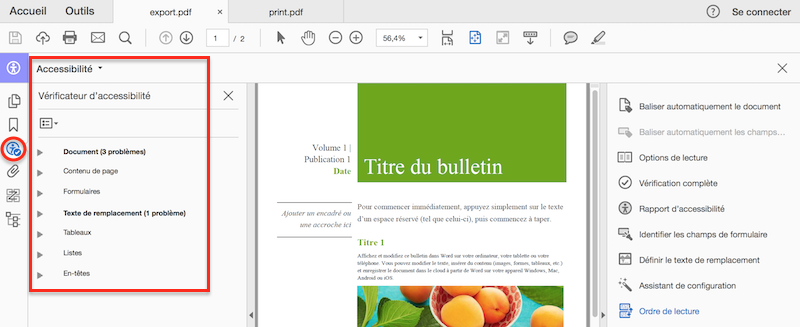
Ouvrez les sections pour voir les détails du rapport :
 Indique que tout est en ordre
Indique que tout est en ordre Indique que la validation doit être faite manuellement
Indique que la validation doit être faite manuellement Indique un problème
Indique un problème
- Clique-droit sur l'item fautif ouvre un menu contextuel
- Ce ne sont pas tous les problèmes qui sont corrigible à partir d'ici. Mais, si c'est le cas l'option corriger
est présente. Cliquer là et suivez les instructions. C'est étonnement simple.
- Si pour une raison quelconque cette erreur ne s'applique pas. Sélectionner cet option va remplacer
l'icone « X » par un icone « crochet »
- Ceci ouvre une ressource en ligne qui explique le problème et propose une solution
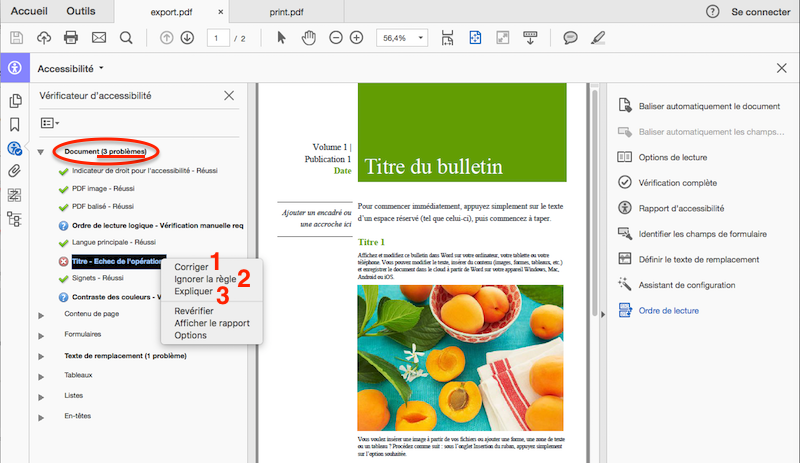
Ordre de lecture
Il y a deux interfaces pour manipuler l'ordre de lecture :
- Les retouches de l'ordre de lecture
- Le panneau de l'ordre
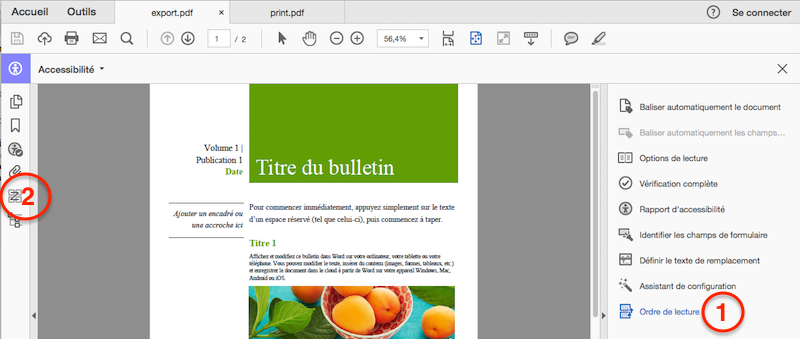
Retouches de l'ordre de lecture
Cet interface offre des fonctions qui permettent de :
- Redéfinir les zones, leurs balises et leurs ordres
- Visualiser les zones de différentes façon
- Effacer la structure et recommencer
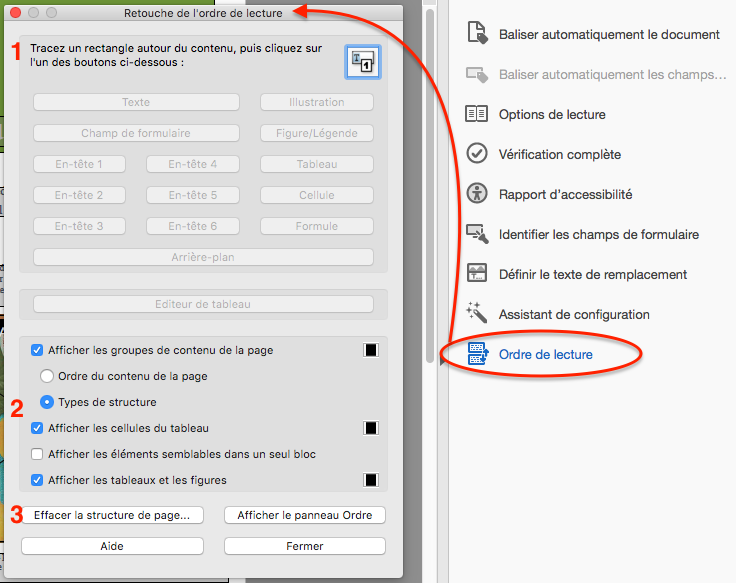
Le panneau de l'ordre
Cet interface permet de réorganiser l'ordre en déplaçants les éléments dans la liste. Pour accéder l'interface cliquer :
- « Afficher le panneau Ordre » de l'interface « Retouches de l'ordre de lecture »
- L'icone « Ordre » du menu de gauche
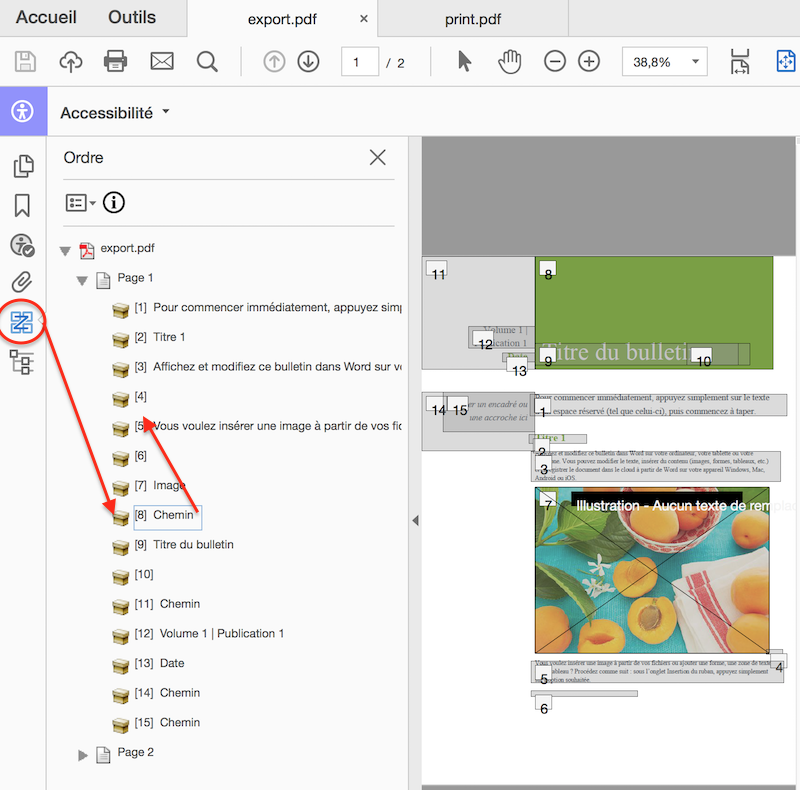
Préférences
Certains des paramétrages décrits dans les sections « Retouches de l'ordre de lecture » et « Ordre de lecture » ci-dessus se
retrouvent groupés dans la section « Accessibilité » de l'interface « Préférences » qui offre aussi des options supplémentaires.
Les options sélectionnées par défauts sont correctes dans la majorité des cas.
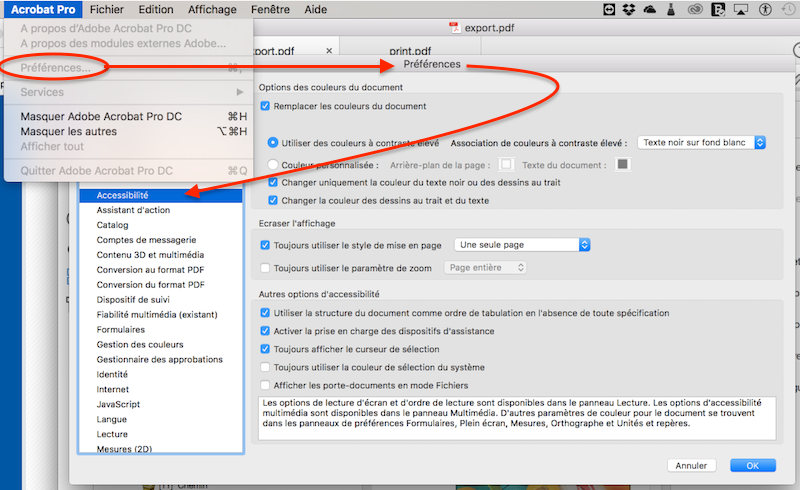
Vous y trouverez aussi une section « Multimedia ». Les paramètres trouvés dans cette sections ne s'appliquent que si le
vidéo est en format Flash (FLV) ou QuickTime (MOV) et que les vidéo sont monté avec les bons supports. Ce qui est rarement le cas.
C'est pour ces raisons que ces paramètres ne sont pas utilisés par défauts.
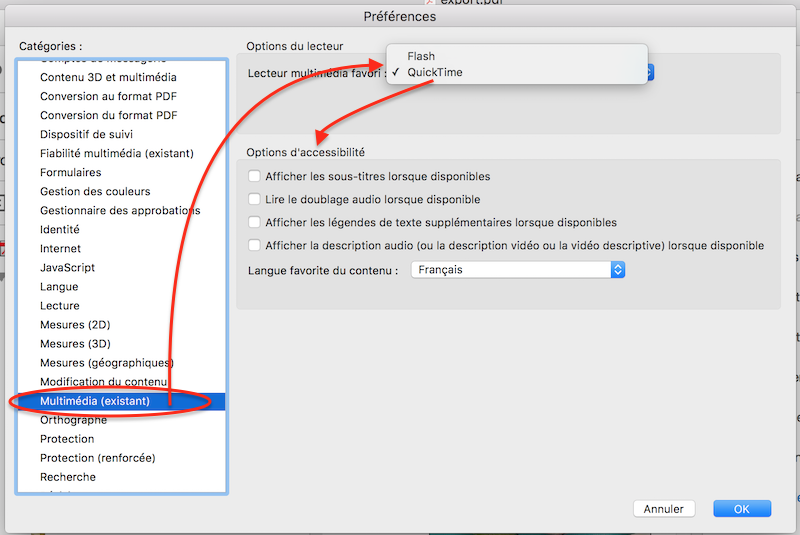
Ressources pour Adobe Acrobate Pro
 Indique que tout est en ordre
Indique que tout est en ordre Indique que la validation doit être faite manuellement
Indique que la validation doit être faite manuellement Indique un problème
Indique un problème